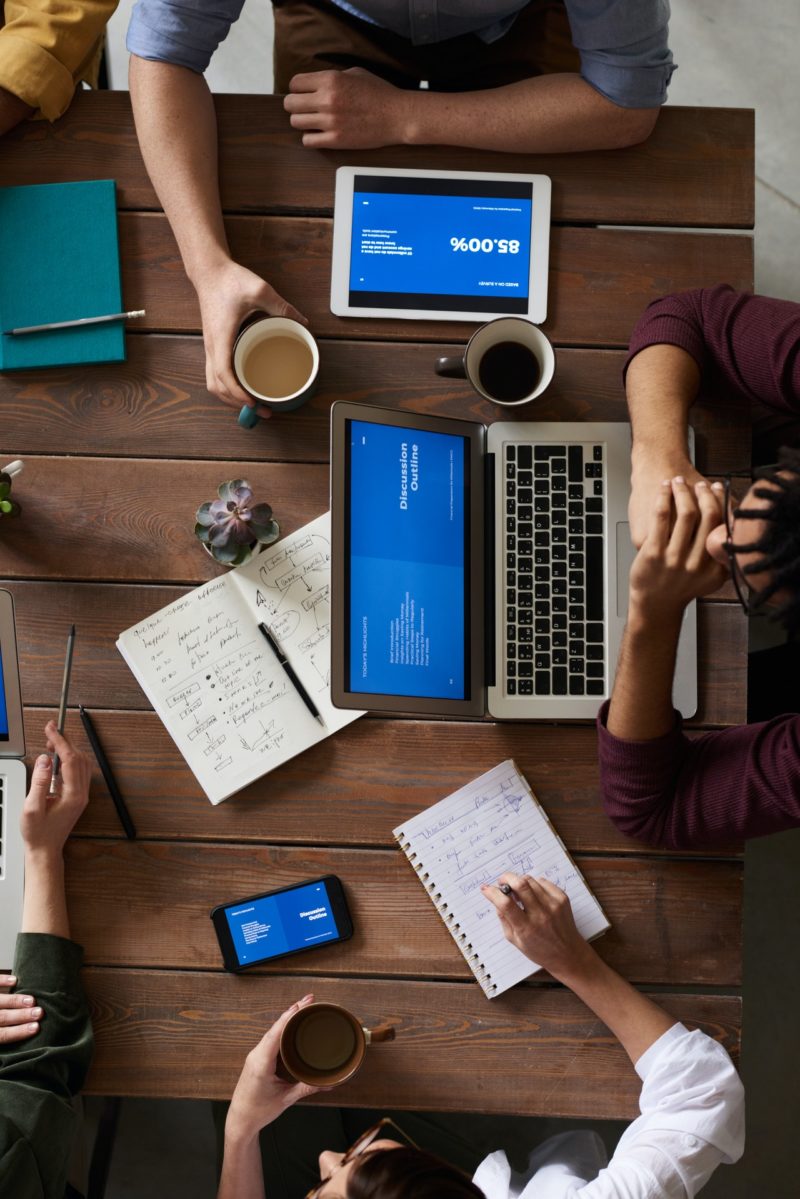thing in business. And even though they’re not as popular as Microsoft Office, there’s a lot to be said for their simplicity and versatility. If you’re trying to see what all the fuss is about, this article will show you how to print a PDF on your Mac with just a few clicks!
Open the PDF file in Preview
To open the PDF file in Preview, you can either double-click on the PDF file itself, or go to the File menu and select Open.
Select “Print” from the top toolbar
Once the PDF file is open in Preview, select the Print option from the top toolbar.
Select your printer from the Printer drop-down menu
Next, select your printer from the Printer drop-down menu. If you have more than one printer installed on your Mac, make sure to select the correct one.
Adjust your print settings
Finally, adjust your print settings as needed. You can choose to print in color or black and white, and you can also choose to print either the entire PDF file or just certain pages.
Make sure that your printer is selected and click “Print”
Once you’ve adjusted your print settings, click the Print button in the bottom-right corner of the Preview window.
Click on “PDF” to print as a PDF file, then save the document to print it again at a later date or share with others
By default, your printer will print the PDF as a series of images on paper. However, you can also choose to have your Mac print the PDF as a PDF file. To do this, click on the PDF icon in the Print dialog box.
Your Mac will save the PDF file to your desktop. You can then open it in Preview and print it again at a later date or share it with others.
You can also export files as an image so you can edit them in Photoshop before printing them out again!
You can also export files as an image so you can edit them in Photoshop before printing them out again! To do this, select the Export As… option from the File menu. Then choose either JPEG or PNG as the file format and click Save.
How to Print 2 Pages per Sheet on a Mac
If you want to save paper when printing documents, you can print two pages per sheet on your Mac. Here’s how:
- Open the PDF file in Preview
- To open the PDF file in Preview, you can either double-click on the PDF file itself, or go to the File menu and select Open.
- Select “Print” from the top toolbar
- Once the PDF file is open in Preview, select the Print option from the top toolbar.
- Select your printer from the Printer drop-down menu
- Next, select your printer from the Printer drop-down menu. If you have more than one printer installed on your Mac, make sure to select the correct one.
- Adjust your print settings
- Once you’ve adjusted your print settings, click the Print button in the bottom-right corner of the Preview window.
- Set up page scaling to fit two pages per sheet on your Mac
- If you’re printing a document with more than one page, set up page scaling before clicking Print so that each page will print on half of the paper. To do this, go to the Print dialog box and select “Pages per Sheet” under “Page Sizing and Handling.”
- Then, choose either 2 pages per sheet or 4 pages per sheet.
- Click OK to continue printing your document.
Conclusion
Printing PDFs on a Mac can be easy with the right steps. By following the instructions in this article, you’ll be able to print your PDFs quickly and easily without any fuss.